Here are some tried fixes to assist you in navigating and fixing the problem if your gamepad is still not functioning properly on Windows.
Xbox Cloud Gaming Controller not working, USB Gamepad not recognized, and Xbox Controller Bluetooth keeps disconnecting are all common problems that gamers on PCs and consoles alike frequently run into. In this post, we will be addressing the issue of the Game Controller not working in Steam on computers running Windows 10 or Windows 11.
How to Fix the Game Controller Not Working on Steam?
You can choose to use the Steam controller, the official Xbox controller, the DualShock 1-4, or any other type of controller you prefer when playing PC games. The vast majority of the games that you play on the Steam platform are all compatible with all of these options.
So, if your Game Controller is not working in Steam on your Try the suggestions we’ve provided below, which are listed in no particular order, on your Windows 11/10 gaming rig to see if they work to fix the problem.
- Connect Game Controller to PC
- Configure Steam Big Picture settings
- Use Controller Wired/Wireless connection
- Reset or calibrate Game Controller
- Update Game Controller firmware
Let’s examine each of the solutions listed and the description of the steps that each involves.
Check for updates, install any new bits, and test your Windows 11/10 device to see if the problem is fixed before attempting the solutions below. On the other hand, if the problem started following a recent Windows update, you can either uninstall the update or run a System Restore.
Ensure that your Steam client is updated as well (open Steam client. Click Steam > Check for Steam Client Updates) and that all drivers are updated on your system.
Connect Game Controller to PC

You can begin troubleshooting to fix the Game Controller not working in Steam issue on your By ensuring that the game controller is securely connected to your PC, you can optimize your Windows 11/10 gaming setup.
Configure Steam Big Picture Settings
If you don’t enable the necessary settings, Steam might have trouble detecting your game controller, especially if you’re using a controller other than the official Steam controller. Instead of directly attempting to use a controller with the game you’re playing, this solution requires you to configure Steam Big Picture settings.
To configure Steam Big Picture settings to fix the problem with the Steam application not recognizing your Xbox, PlayStation, or any other non-Steam controller, do the following:
- Launch the Steam client.
- In the Taskbar Corner Overflow, right-click the Steam icon and select Big Picture.
- Next, select LIBRARY.
- In the left pane, select Installed.
- Next, pick the desired game.
- From the left menu, select Manage Game Options.
- Under the Steam Input section, select Controller Options.
- In the pop-up window, set Steam Input Per-Game Setting to Forced Off.
When finished, your controller ought to be detected and functioning properly on your PC.
Use Controller Wired/Wireless Connection
Despite being practical, Bluetooth connections between the controller and your PC can frequently result in these problems. Try a wired connection instead in this situation as they typically offer fewer issues of this nature and perform admirably most of the time.
On the other hand, if you’re having trouble with your wired connection, it’s probably because a wire is faulty or broken. Replace the controller or try a wireless connection in this case to fix the problem.
Reset Or Calibrate Game Controller
You might need to calibrate the controller on your Windows 11/10 gaming computer if your game controller doesn’t seem to be operating properly in some circumstances.
Update Game Controller Firmware
Your game controller’s firmware may occasionally need to be updated to fix bugs or enhance connectivity with the current hardware after the problem has been resolved.
In essence, a firmware update might enhance controller compatibility for your gaming system. You must update the firmware on your Windows 11 or Windows 10 computer’s Xbox gamepad in order to use this solution.
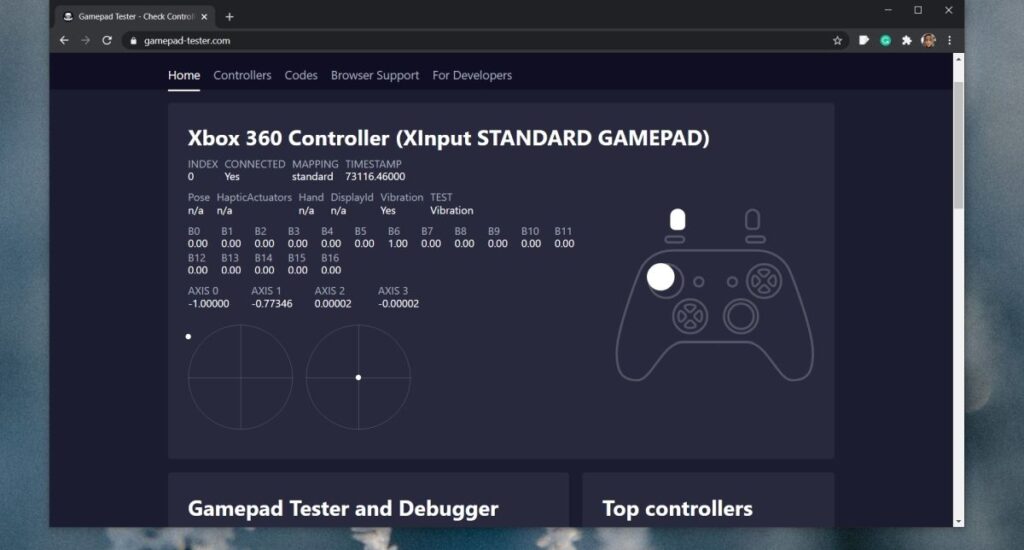
How Do I Detect a Controller on My PC?
Although the fundamental concept is the same, each game has a unique process for turning on the controller. Most of the time, the controller needs to be configured, but, like with Steam, it should automatically function with all games on the platform.
Additionally, assuming no other problems arise after you connect the controller to Windows 10, the games ought to start working automatically. While many users use Xbox One controllers on computers for better gaming, others connect their PS4 controllers to Windows.
What Can I Do If a Gamepad is Recognized But Not Working in Games on Windows 11?
Identify the time the issue was first noticed on the computer if the gamepad is recognized but not functioning in games on Windows 11. Then remove any third-party applications that were added around the same time.
Also, the Power Management settings could be causing the problem. Head to the USB port’s properties in the Device Manager, and disable the Allow the computer to turn off this device to save power setting in the Power Management tab.
Of course, if all else fails, you can always reset Windows 11 to its default settings or perform a system restore.
These are all the methods for fixing gamepad issues on Windows so you can play without worrying about the controller or the operating system crashes.
